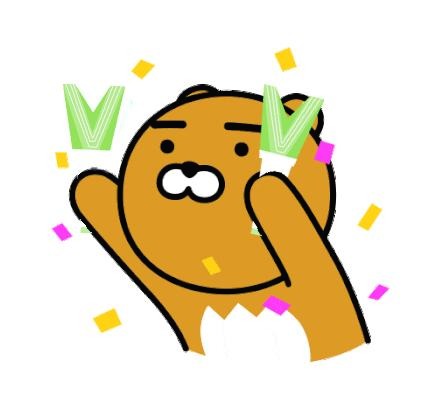WayV.gif
포토샵으로 움짤 만들기 본문
~~마춤뻡 난리남 주의 야매 주의~~
허리가 많이 안 좋아져서 ㅎㅎ.. 에스크로 들어오는 요청을 다 소화하기가 벅차서ㅠㅠ 올려봅니다...
이거만 보셔도 간단한건 하실 수 있을 거예요!!
제 글이 부족하다고 느끼시면 아래 블로그 참고해서 해보세요 저두 아래 블로거분 보고 배웠습니당
gifprof.tistory.com/category/GIF%20Lecture
'GIF Lecture' 카테고리의 글 목록
gifprof.tistory.com
1. 영상 다운받기
영상은 트위터에 기차를 올려주시는 기차계 또는 유튜브 다운로더 등등 영상을 받을 수 있는 곳에서 받으시면 됩니당
저는 IDM이라는 확장프로그램을 사용하고 있어요!
어떤 프로그램인지는 아래 티톨 확인해보시면 됩니다
인터넷에서 파일을 빠르게 다운받아 보는 IDM
다운로드 속도를 올려보는 방법 IDM 이번에 소개할 프로그램은 인터넷의 다운로드 속도를 올려주는 IDM이다. Internet Download Manager 인터넷은 패킷스윗칭이라는 방식을 사용해서 파일을 다운로드 받
hjkhgyss.tistory.com
2. 움짤 연속 캡쳐하기
저는 팟플레이어를 쓰고 있어요! 곰플레이어나 다른 플레이어도 상관은 없어요 편하신거 쓰세요!
움짤을 찌고싶은 영상을 재생하고 오른쪽 마우스 클릭 → 영상캡쳐 → 연속 영상 캡쳐를 누르시면


연속 캡쳐를 조작하는 창이 뜨는데 저는 보통 1 아니면 2로 설정하고 캡쳐해요
포맷은 png도 있는데 jpg로 캡쳐하는게 용량이 더 적고 빨라서 jpg로 하고있습니당
프레임은 프레임 하나당 몇개를 캡쳐할거냐는 뜻인데 찌고 싶은 부분이 짧으면 1, 길면 2로 주로 하고 있어요!
시작을 누르면 캡쳐가 시작되고 종료를 누르면 누른 시점까지 저장이 됩니당
3. 포토샵으로 사진 불러오기
먼저 창 카테고리에 들어가서 타임라인을 체크해서 타임라인을 만들어 줍니다

파일 - 스크립트 - 스택으로 파일 불러오기로 이미지를 불러옵니다


찾아보기 누르고 파일들 드래그해서 선택하고 확인 누르시면 끝입니당 간단하져..?
움짤이 다 로딩 됐으면

프라임 애니메이션 만들기를 눌러주세요

그리고 옆에 줄세개를 클릭하고 레이어로 프레임 만들기를 선택해줍니다

그러면 이렇게 만들 움짤의 프레임이 모두 생겨요

하지만 이대로 만들면 역재생 움짤이 되기때문에.. 모든 프레임 선택 - 프레임 반전 순으로 설정해줍니다

4. 사진 크롭, 기본 토파즈, 언샵 돌리기
기본 세팅이 끝났으니 사진을 원하는 크기로 크롭합니다 이때 사진 사이즈까지 줄이셔도 되고
나중에 고급필터에 가서 돌리셔도 됩니당

액션을 이용해서 하시는분들도 많은데 저는 처음 배울때 비디오 프레임으로 배워서 비디오 프레임으로 찌는 법으로 알려드릴게용



줄세개를 클릭하고 레이어로 프레임 병합을 해줍니다 그러면 오른쪽처럼 새로운 프레임이 생겨나요
이걸 모두 선택하고 (프레임1 클릭 쉬프트 누르고 가장 마지막 프레임 클릭)

비디오 타임라인으로 변환하는 버튼을 눌러줍니다

이렇게 뜨시면 성공!!



그리고 프레임을 모두 선택하고 필터 - 고급필터로 변환을 선택해줍니다
그러면 nn개의 필터가 하나로 묶이게 되는데 묶인 프레임 하나만 두고
나머지 캡쳐파일은 다 지워주세요
그리고 이미지 리사이징 토파즈 등등을 하시면 됩니다
저는 주로 가로길이 800~1000으로 찌는 편이고
최대한 500이상으로는 하려고 노력해요! 너무 작으면 토파즈가 덜 먹는 기분이 들어서 ㅎㅎ..
이미지 리사이징을 해주고 토파즈 보정에 들어갑니다
토파즈 다운법은 구글이나 네이버에 치면 나와욥
디노이즈

저는 3가지만 사용해요
1은 피부 또는 배경을 블러한다고 보시면 되고
2, 3은 또렷함을 준다고 생각하시면 돼요
이건 영상마다 너무 달라서 개인 취향에 맞게 조절하시면 됩니다!!


디노이즈 넣기 전 디노이즈 후
둘이 뭔가 조금 다르긴 하죠..?
저는 토파즈를 엄청 빡시게 넣는 편은 아니라 일단 1차적으로는 이렇게 마무리 해줍니당
언샵


언샵은 추가적으로 선명도를 올릴때 쓰는 필터인데
고급선명을 쓰셔도 괜찮아요 근데 저는 언샵이 조금 더 취향이라 언샵을 씁니당
반경은 0.5 ~ 1.3 사이로 주고 양만 조절해서 쓰고 있어요!
아직 저도 모르는게 많아서 자세한 설명은ㅜㅜ
미리보기 창이 있으니 이리저리 조절하면서 영상에 가장 맞게 주면 됩니다
카메라 로우
카메라 로우는 마지막 보정 전에 기본 보정을 한다고 생각하시면 편해요
모르고 살았을때가 무서울 정도.......
아직 쪼렙인 제가 설명하기엔 어려워서 다른분 게시글 첨부합니다 진짜 자세하게 써주셔서 이거보고 저도 시작했어욬ㅋㅋㅋ
gifprof.tistory.com/186?category=834190
9강. Camera Raw를 이용한 움짤 보정
시작에 앞서 Camera Raw(카메라 로우)는 포토샵에서 제공되는 사진 편집 툴로써 주로 카메라로 촬영한 사진을 편집하는데 사용된다. 움짤을 만들기 위한 프레임들도 일종의 "사진"개념이기 때문에
gifprof.tistory.com


언샵 로우
클린
클린도 디노이즈와 비슷한 필터인데 클린을 잘주면 움짤이 깔끔해 보여서 애용합니당


1-1 은 1에 맞추고 사용해요 아마 이부분 높게 주는 분들은 거의 없을듯..
그리고 1-2에서 수치를 조절합니다
1은 디노이즈에서 1과 같이 피부나 배경을 흐리게 해줘요
(디노이즈와 달리 클린은 이부분이 너무 과하면 만화효과처럼 되기때문에 적당히 주시는게 좋아요)
2는 선명도를 주는 부분입니다 디노이즈의 2, 3, 언샵 같은 기능이라고 생각하심 편해요
사진마다 다르기때문에 제가 준 수치가 무조건 맞고 그렇지는 않아요!@


클린전 클린후
필터를 다 돌렸으면 클립으로 프레임 변환을 해줍니당
컴퓨터 사양에 따라서 돌아가는 시간이 달라요ㅎㅎ,, 노트북 망가지게 하는 주범........


다 돌아가고 나면 처음에 만들었던 프레임처럼 다시 프레임이 생겨요

점 3개를 눌러서 다시 아까처럼 돌아가면 됩니당

돌아가서 맨 앞에 있는 1번 프레임을 지워주면 1차적인 보정은 끝이 납니다
그리고 한번이라고 써있는 부분을 눌러서 루핑옵션을 계속으로 바꿔주시면
무한대로 움직이는 움짤이 돼요! 움짤 속도 조절은 프레임을 모두 선택하고 0초 부분을 눌러서

프레임 지연 설정을 하면 됩니다
프레임의 길이나 움짤 포인트에 따라서 조절하시면 되는데
저는 보통 0.08초~0.1초 사이로 주고있어요
움짤을 빠르게 하고싶으실땐 0.02~0.04초 사이로 설정하시면 됩니다
0초보다 저게 빨라요 저도 왜 그런지는 모르겠음...
5. 보정
보정은 개인취향대로 하시면 되는데 제가 하는 방법으로 소개할게요!
일단 모든 프레임에 보정이 들어가게 해야하기때문에...



프레임을 전부 선택하고 그룹 버튼을 눌러줍니다 그러면 프레임이 들어간 그룹이 하나 생겨요
그리고 또 한번 눌러서 보정 레이어를 넣을 그룹을 만들어줍니다
그리고 반만 칠해진 원을 눌러서 보정 레이어를 쌓아주면 되는데
움짤 찔때 쓰는 정도를 기준으로 간단하게 설명하자면
곡선 - 밝기 조절
레벨 - 밝기 조절
선택 색생 - 선택한 색상 세부적으로 조절
채도 - 채도 올리기, 선택한 계열 색상 조절
포토 필터 - 사진 전체에 필터 씌우기
명도 / 대비 - 말그대로 명도와 대비를 조절
그레이디언트 맵 - 선택한 범위 필터 씌우기
요정도로 보시면 편해요
곡선
저는 곡선을 가장 먼저 주는데

오른쪽 선을 위로 올리면 밝은 부분을 밝게 하고
왼쪽을 아래로 내리면 어두운 부분이 어두워지는? 정도라고 생각하시면 됩니다
곡선을 잘 조절하면 워하는 부분을 밝게 할수도 있고 피부톤도 균일하게 만들수있어서 좋아요!


레벨
레벨도 사실 다양한 기능이 있지만 저는 간단하게 밝기 조절하는 용도로만 사용해요 ㅎㅅㅎ,,,


1은 어두운 영영 2는 중간 영영 3은 밝은 영역인데
1을 2쪽으로 조절하고 2를 1쪽으로 조절하고 3을 2쪽으로 조절하면
움짤 색감이 조금 더 선명하고 또렷해져요
근데 사진마다 다르니 이리저리 많이 조절하면서 연습하시는게 최곱니다...


색조, 채도



움짤찔때 제가 가장 중요하게 생각하는게 입술색인데
주로 색조, 채도를 사용해서 살리고 있습니다...
색조 채도를 들어가고 손가락 모양을 클릭하면 스포이드가 뜨는데
스포이드로 채도를 살리고싶은 부분에 찍으면 그부분이 속해있는 계열로 바뀝니당
이때 그부분 전체 채조를 올려버리면 너무 피부가 붉어져요 그렇기때문에
보라색 박스 부분을 조절해서 원하는 부위를 선택합니당
그 전에 색조를 끝까지 올려주세요! 나중에 다시 0으로 만들어주면 되니까 색이 이상해져도 올려야합니당ㅎㅎ



보기엔 좀 그렇지만ㅎㅎ.. 이런식으로 일단 원하는 영역을 잡아주고
원하는 영역을 잡은 후에는 다시 색조를 0으로 맞추고 채도를 올려줍니당
(이때 색조를 조절해서 입술색 또는 머리색을 원하는 색으로 바꿀수도 있어요!)
브이앱은 채도가 낮기때문에 마스터영역에서도 채도를 올려줍니다,,
근데 엘지노트북 - 아이폰 조합이시면 일단 채도를 좀 쨍하게 올려주시는게 나아요ㅠㅠㅠ
엘지노트북 색감이 조금 쨍해서 아이폰에선 흐리게 보이더라구요...
선택색상
선택색상은 각각 계열들을 좀 더 세부적으로 조절하는 기능인데
빨강계열 + 마젠타 조절 = 빨간계열에 마젠타가 추가 (더 붉어짐) or 빠짐 (붉은기가 줄어듦)
빨강계열 + 녹청 조절 = 빨간 계열에 녹청이 추가 (빨간 부분들이 더 맑게 붉어짐) or 빠짐 (빨간 부분들 보색으로 차분해짐 녹청끼가 될게됨)
흰색계열 + 노랑 조절 = 흰색계열에 노란색이 추가 (더 노랗게 됨) or 빠짐 (노란끼가 빠짐)
이런식으로 생각하시면 됩니당
사진마다 달라서 정확하게 설명은 힘들지만 빨강계열은 보통 피부, 입술정도의 영역이라고 보시면 편해요!
하얀계열은 얼마나 보정을 했는지 원래 피부톤이 어떤지에 따라서 다르긴 하지만 보통 피부 영역으로 보시면 됩니다
그래서 저는 채도가 정말 낮거나 입술색이 아쉬울때 빨강계열을 이용해서 색을 살려주고 있어욥



채도, 선택색상 조절로 붉어진 피부를 조절하는 방법은 포토필터나 그레이디언트맵을 사용하시면 되는데
그레이디언트맵
관련 설명은 아래 블로그 보시는걸 추천합니다 ㅎㅅㅎ
(그냥 저보단 저분 블로그 보고 배우시는게 나아요...)
gifprof.tistory.com/90?category=834190
7강. 움짤의 분위기: 그레이디언트 맵과 혼합모드
그레이디언트 맵? 그레이디언트 맵은 사진의 명암부분에 따라 설정된 색상을 맵핑시켜주는 기능이다. 말로만 설명하면 어려우니 바로 예시로 들어가겠다. 필자는 우선 1차보정을 마친 후 2차보
gifprof.tistory.com
저는 그냥 간단하게 흑-녹청에 혼합모드 소프트 라이트, 밝게하기, 오버레이등등 사용해서 빼주고 있어요!



전 후
포토필터는 이런식으로 녹청 or 푸른계열로 설정하시고 농도 조절하시면 됩니당



전 후
(제취향은 전인데 일단 피부색 붉은건 이렇게 뺀다~~ 정도로만 봐주세용)
그냥 피부색만 밝게 하고싶다~ 하실땐 흑-백 , 혼합모드 밝게하기로 하시고 불투명도 조절하시면 됩니당
대비
대비는 그냥 말그대로 대비..!
정답은 없으니 취향껏 해주세요~~


일단 이렇게 하면 제가 주로 사용하는 보정기능은 끝..!
저장은 파일 - 내보내기 - 웹용으로 저장 하시면 됩니다
저는 주로 주색상, 패턴으로 두고 저장하는데 이부분은 그냥 취향대로 설정하세요~~


진짜 끝....


보정은 정말 자기 취향대로 하는거니까 이리저리 해보시고 좋아하는 보정법 찾으세요!
저는 아직도 못찾았다는...
포토샵 설치, 토파즈 설치 부분은 제가 알려드릴수가 없어서ㅠㅠ (저도몰라요...) 관련 문의는 받지않겠습니다..ㅎㅎ